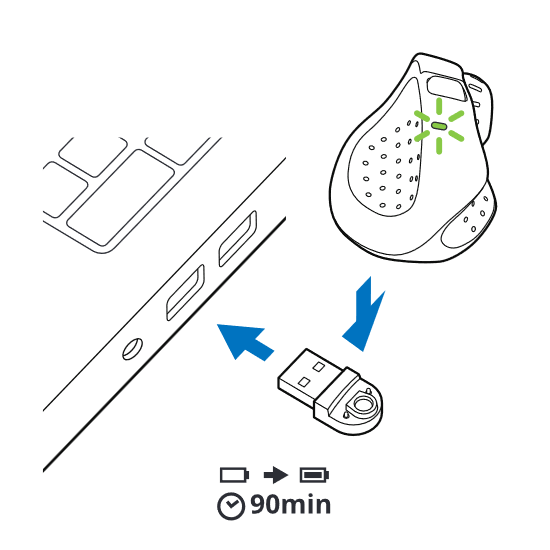
Step 1
Charge your mouse.
You may have already begun to charge your mouse, but if you haven't place it onto the USB dongle for at least 5 minutes to gain a sufficient level of charge.

Step 2
Connect your mouse to your device.
Open your bluetooth menu then press and hold the front button as you switch the mouse on.
Your mouse will appear in the list, click to connect.
Click the button below for further information and demonstrations.

Step 3
Holding A Pen-Grip Mouse
Hold the mouse with your thumb on the thumb grip & your middle finger on the finger grip. Rest your index finger on the front button.
To right-click, move your index finger to the second button.
ProPoint and SurfacePoint also have a third button which activates middle click.
Use your index finger to roll the scroll wheel.
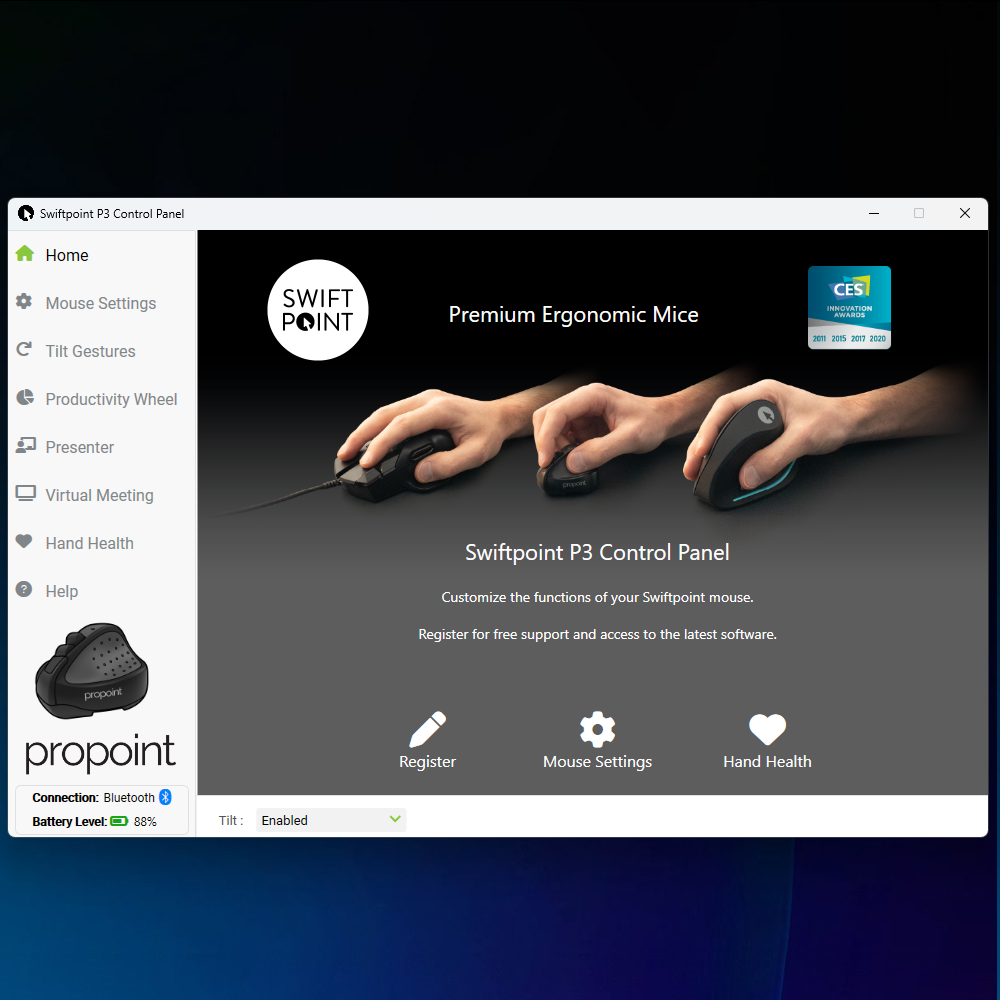
Step 4
Download The P3 Control Panel
Your mouse will be functional as soon as you have connected to it, but to configure its settings and access its advanced functionality you will need to install our Control Panel software.
This is available for Windows 10+ and macOS 10.15+. The latest versions are available from the article below.

Step 5
Firmware Update
Before doing anything else with the Control Panel we recommend ensuring that your mouse has the latest firmware installed. As some features may not function correctly if your mouse firmware is out of date.
Windows:
On Windows if a firmware upgrade is available a button will appear at the bottom right corner of the Control Panel Window.
macOS:
On macOS a prompt will appear if a new firmware version is available.

Step 6
Register Your Device to stay informed on the latest software updates and promotions.

